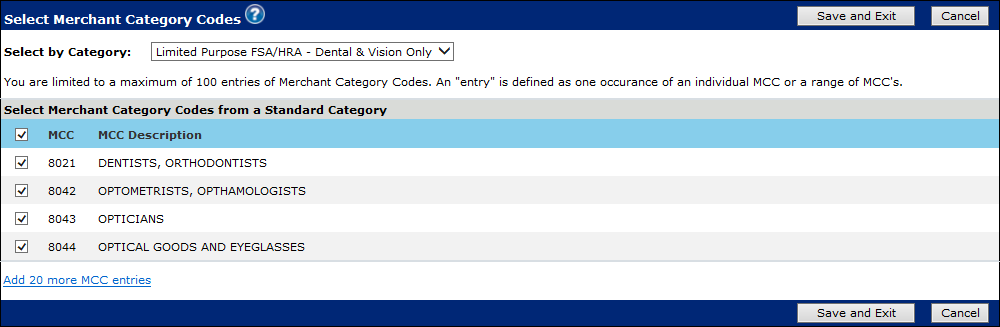
Working with Merchant Category Codes (MCC)
You add MCCs through the Add Purse Option functionality. For a complete list of MCCs click here.
You must have Adobe Acrobat installed on your computer to view this PDF. The Adobe Acrobat viewer is free and you can download it from the Adobe website.
Adding Merchant Category Codes
To add Merchant Category Codes:
1. Select Options from the menu. The Search for Healthcare Options page displays.
2. Complete the hierarchy search.
a. Select a client from the Client list.
b. Specify a aggregator in the Aggregator field.
c. Specify a Third Party Administrator in the TPA field. This field is required.
Note: If you specify a TPA directly, the corresponding Client and Aggregator fields will automatically populate.
d. Click Save. The selected hierarchy displays in the Selected Hierarchy field.
3. Select Purse from the Option Type list.
4. Click Add Purse Option. The Add Purse Option page displays.
5. Click the Add MCCs link in the Primary Authorization Group section. The Select Merchant Category Codes page displays.
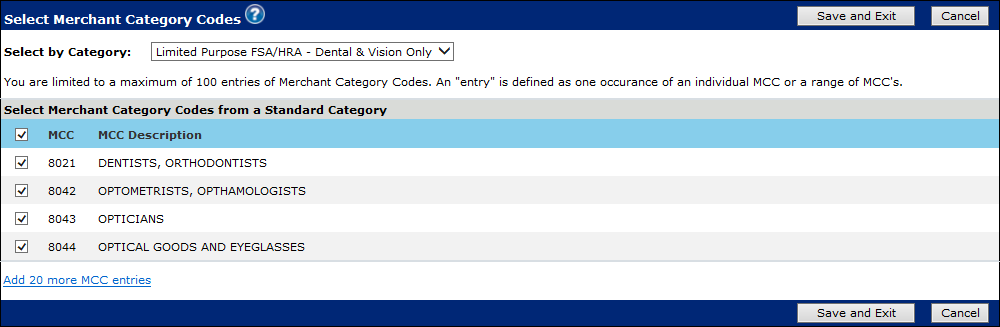
6. Select the MCC Category from the Select by Category list. The following categories are listed:
§ Healthcare FSA/HRA
§ Limited Purpose FSA/HRA - Dental & Vision Only
§ Dependant Care FSA
§ Transit
§ Parking
§ Custom
7. The Select Merchant Category Codes from a Standard Category section displays the codes in that category.
Note: All MCCs are selected by default. You de-select those that you do not want included in the purse option or you add additional MCCs as described in step 9.
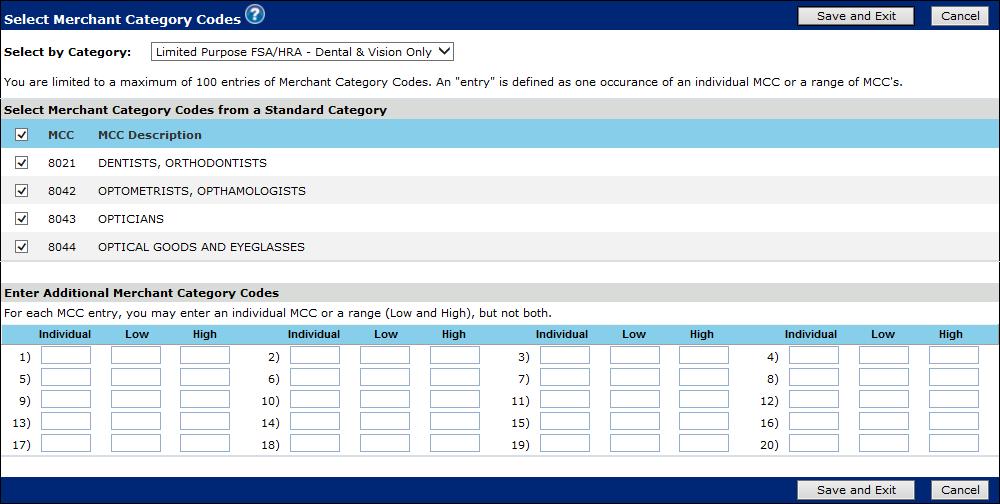
8. De-select those MCCs you do not want included in the purse option.
9. If you want to add additional options, click the Add 20 more MCC entries link. The Enter Additional Merchant Category Codes section displays

10. Type either the MCC in the Individual field or the MCC range in the Low and High fields. You cannot enter codes in both fields for a single entry.
11. Repeat until all codes for the category have been entered and click Save and Exit. The Add Purse Option page re-displays with the associated MCCs listed under the Primary MCCs field.
Editing Merchant Category Codes
You edit MCCs by searching for a MCC Group. When your edits are complete, you save the new MCC option.
1. Select Options from the menu. The Search for Healthcare Options page displays.
2. Complete the hierarchy search as described in To add Merchant Category Codes options above.
3. Select the MCC Group from the Option Type list.
4. Specify additional search criteria in either or both the Option ID and Option Description fields.
5. Click Search. The search results display below in the Healthcare Options section.
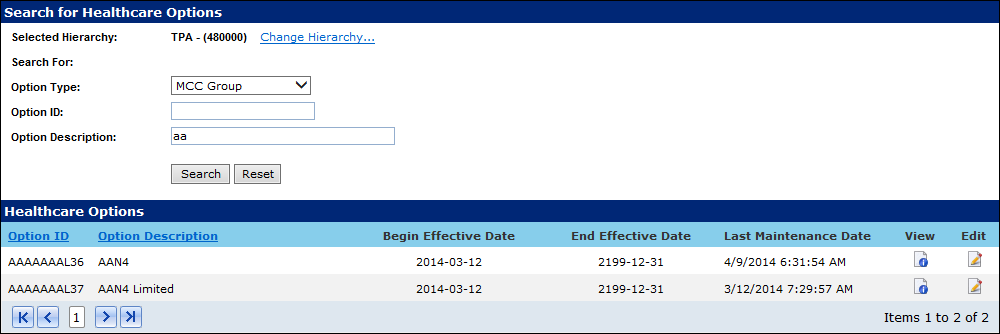
6. Click the Edit icon (  ) for the option you want to edit. The Edit Merchant Category Codes page displays.
) for the option you want to edit. The Edit Merchant Category Codes page displays.
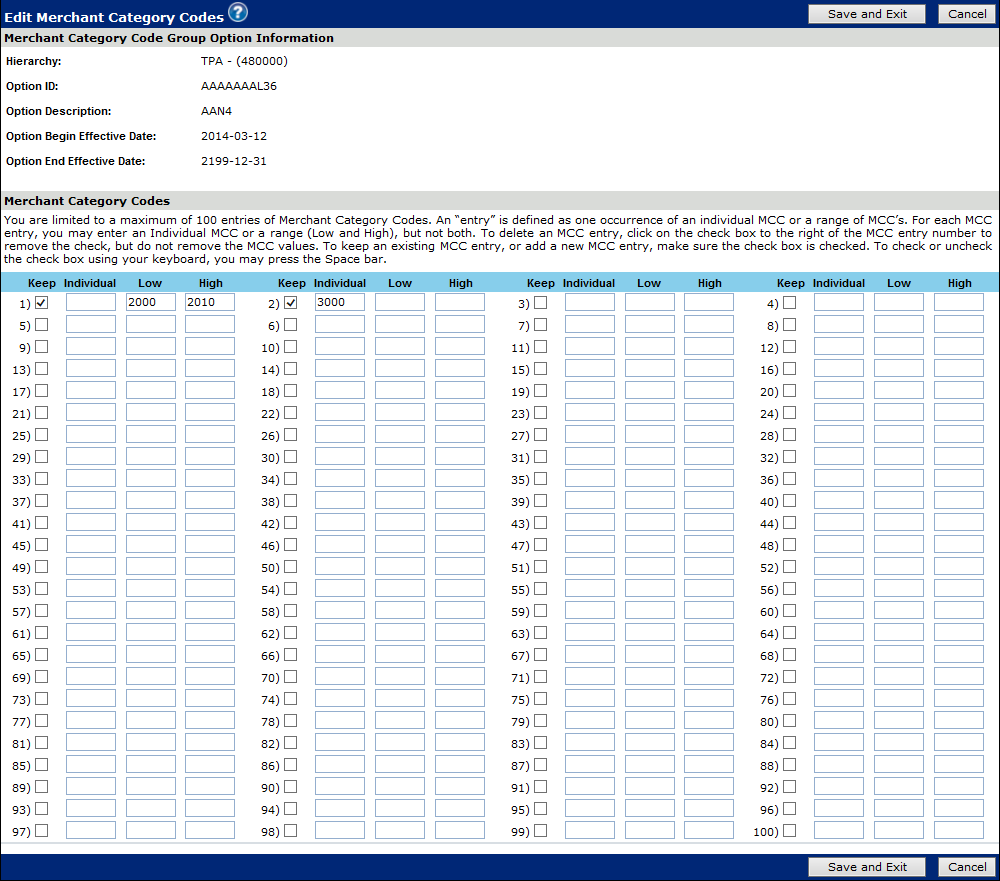
7. All fields can be edited. Make your edits as required. To remove an entry, de-select the entry's Keep check box.
8. When your edits are complete, click Save and Exit. The changes are made and the Search for Healthcare Options page re-displays.